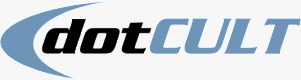Copying DVDs in Leopard
January 18th, 2008 Ryan Jones
For the last 2 days I’ve been trying to make a copy of the DVD the funeral home put together of pictures of my grandfather. My Aunt has a DVR hooked up to her TV that can burn DVDs, but that would have required watching and recording the DVD, then making copies. That seemed like a long process.
Realizing that my new iMac had a superdrive in it, I thought it had to be possible to copy DVDs on the mac. Turns out, it’s very simple.
Forget about all that software out there – It all works, but none of it is required. Here’s how you copy a DVD on Leopard:
- Open up the finder and go to your utilities folder (is it a folder or directory on a mac?)
- Now click on the Disk Utility icon
- Put the DVD in and wait for it to load. The DVD player will launch, close it and go back to the disk utility screen
- Here, you’ll see your hard drive and your DVD drive on the left hand side. Click on the DVD.
- Now, up at the top you’ll see a New Image icon. Use that to make a new image
- When the options come up, you’ll want to select a name for the DVD. Then, choose DVD/CD Master for the image format, and none for encryption.
- Save it somewhere. Make sure you have enough space on whatever drive you’re saving. Some DVDs can get close to 2 gigs in size
- After it finishes saving (this will take a while) you’ll see your image appear in the left hand side underneath all your disk drives. It should end in .cdr
- Click on your image, then click the Burn icon at the top and put in a blank DVD-R
That’s it! Follow the simple instructions in that dialog box and you’ve created a copy – without paying $99 for Roxio or Toast or Easy DVD Copy.
Entry Filed under: Main